Hard Drive Debug, hard drive Diagnostics and hard drive repair
Your are obviously here because you can't access your data.
The first thing you must do is determine if you had a computer failure or a hard drive failure.
If you push the power button on your computer and nothing happens you most likely have a computer problem and not a hard drive problem.
If you know what you are doing you should remove the hard drive from your computer and hook it up to a good computer either through a USB box or by direct connection to the motherboard.
A hard drive docking station can be used to connect your bad hard drive to your good computer.

If you see all your files, copy them to another drive and have someone fix your computer.
If your good computer does not detect the hard drive then you have a problem with your hard drive. There is nothing you can do if your computer will not detect the drive. You need to send it to us and let us fix it.
If your computer asks you to initialize or format your drive, say no!
If it wants to run disk repair or check disk (CHKDSK) say no!
Note: Check Disk works good on a drive without mechanical issues but can make a real mess of things if there is something wrong with your drive. I would recommend strongly that you test your drive with HDD Scan (see below) before running check disk or disk repair. Only run it if the disk tests good.
If your drive runs very slow or freezes your computer your drive may have had a minor head crash.
Check to see if the drive shows up in "disk management" or "disk utilities".
If it shows up with the correct size then you should scan the drive with HDD Scan (see below)
Click the "Hard drive mechanical failure" tab below and follow the instructions.
If it shows up with the wrong size in
"disk management" or "disk utilities" there is not much you can do but send it in to us.
If it scans good with no bad sectors follow the steps below for "If a file or some group of files seem to have disappeared"
Search below for any other symptoms your drive may have.
You can always call us for free advice.
Hard drive mechanical failure:
A hard drive is a mechanical device. Please read How does your hard drive work? for more details. Any mechanical device has a fixed life. For example, if your car has over 200,000 miles on it you know that you will need a engine replacement soon. Most hard drives spin between 5,400 RPM and 10,000 RPM. The actuator arm moves back and forth millions of time. Both the bearings in the actuator arm and spindle motor will eventually wear out. Under normal use, life is normally 3 to 4 years. If your computer is on all the time and runs hot, your life will be less. If you rarely use your computer, life will be longer. As your drive's bearings wear the alignment between the tracks and your drive's read head starts to change. You start to loose random sectors. It may start off as one sector a month. You may not notice it. It may be a file that you never use. You will soon start loosing a sector per week, per day and even per hour. Eventually it will hit an important operating system file. Depending on which sector died it could do anything from not being able to open one of your Word documents to knocking out an entire directory or even your entire drives operating system so that the BIOS will not see it anymore.
A simple FREE check program is HDDScan
http://hddguru.com/content/en/software/2006.01.22-HDDScan/
(Download version 2.8 for Windows XP)
(Download version 3.1 for Windows Vista)
Red, Blue or Orange sectors are sectors that your computer can't access.
Green sectors are sectors that are going to die soon.
If you run this program monthly you can actually watch your drive go bad by the number of green, orange, red and blue sectors you get.
Most data recovery programs that you buy can't recover Red, Orange or Blue sectors.
Some computers have problems with the Green sectors.
We have a machine that can read these sectors.
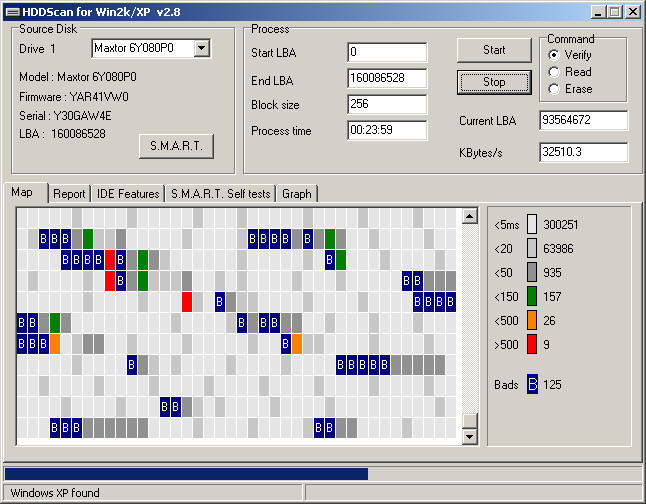
The above drive has many bad sectors and should be replaced ASAP
Our probability of recovering all of your files with this failure is high.
Smart Hard Drive Detects Imminent Failure and/or Wrong/No Drive ID
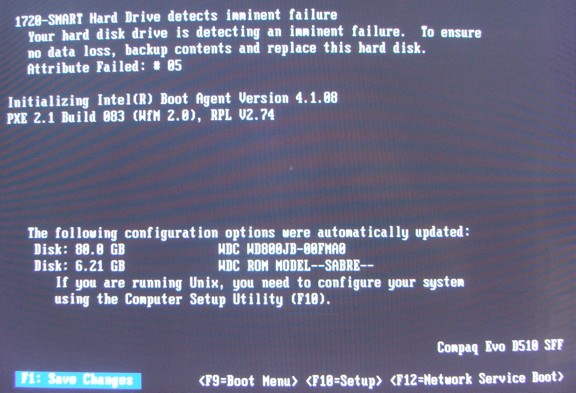
The above picture shows two problems.
If you just have
"Imminent Failure" alone you might be able to do something.
Let your machine boot. If it boots successfully, quickly back up all your files and replace your bad drive.
If your machine will not boot you better contact us.
The worst problem above is the bad drive ID.
Connected to this machine are two identical WD800JB-00FMA0.
Note the first drive is detected correctly and the second is not.
Incorrect drive ID indicates that the hard drive's operating system is damaged.
The hard drives operating system is located on protected sectors and can only be accessed with special equipment.
The worst case is if you get no drive ID.
When you power on your computer your drive loads its operating system.
(This is the hard drives operating system and has nothing to do with Windows or bios or dos.)
The hard drive goes through a bunch of self tests and if everything passes it goes to ready and starts communication with your motherboard. If any of the self tests fails then no communication occurs with your motherboard. It is like there is no wire between your drive and computer. There is no software that you can load on your computer that can recover data from a drive that is not detected by your computer.
Our probability of recovering all of your files with the above failures is about high.
Blue Screen of Death (B.S.O.D.)
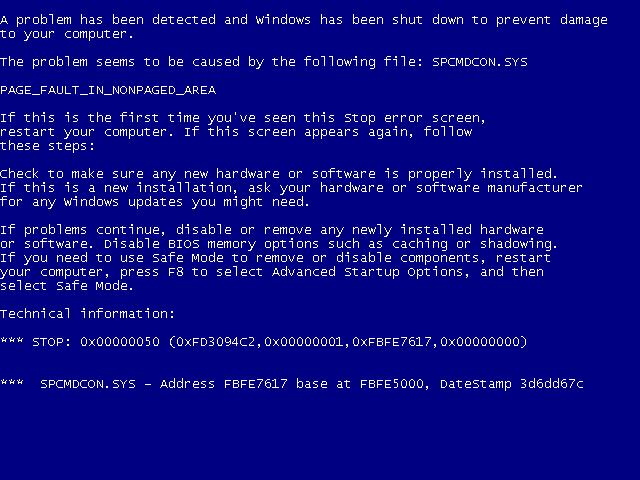
The most infamous of all failures.
This means that you had either a computer hardware or software failure.
If you were adding or removing hardware then your problem is most likely hardware.
If your Windows boot disk still boots then the problem is most likely software.
Most likely one or more of your Windows system boot files were damaged.
You can try pushing F8 as soon an the Windows logo appears and try to boot in safe mode.
If you can boot in safe mode, quickly back up all your personal files.
You can spend days trying to find and fix the bad file or group of files.
What most likely happened is you have a virus or the sector that the system files were on went bad.
Normally the fastest and easiest is to reload Windows.
Yes it is going to take 4 hours but at least it is a sure thing vs. an unknown 1 to 40 hours++.
Make sure you back up all your personal files first because a Windows reload will delete everything.
If your drive is close to 3 years old we would strongly recommend buying a new drive.
You can also perform a HDDScan as described above to test it.
Once your drive starts randomly loosing sectors it is going to just get worse.
Most likely Windows is going to want to try to format your drive.
If you do this all your personal data will be gone.
Backup all your personal data if you can.
If you can't do it, contact us.
If you accidentally formatted and/or partitioned and/or reloaded a new operating system
Stop using the drive! The formatting does not destroy your data but using the drive after the format does. The more new data you save to the drive, the more old data you loose.
If the drive passes the HDD scan test above you can try running data recovery software on the drive to see what you can recover. It is very important that you connect the drive you want to recover data from as a secondary drive to a good computer. DO NOT save the data recovery software to the drive you want to recover data from! You can always send it to us if you find the above procedure too difficult to do.
You did a Hard Drive Wipe and/or Zero fill
Sorry, nobody will be able to help you with this one.
If you hear drive activity, but the computer will not detect receive errors such as
- Boot Error Press F1 to Retry
- BOOT: Couldn't find NTLDR, Please insert another disk
- Disk Boot Error, Replace and Strike Key to Retry
- DISK BOOT FAILURE, INSERT SYSTEM DISK AND PRESS ENTER
- Error reading drive C:
- Error reading fixed disk
- Hard Disk Failure
- Hard Disk Controller Failure
- HDD Controller Failure
- Invalid Media Type
- Missing Operating System
- No Fixed Disk Present
- Non-System disk or disk error, Replace and strike any key when ready
- No ROM Basic
- Non-System Disk or Disk Error
What should you do?
If the above errors just started occurring and you did not have your computer open or changed any of its components there is a good chance your hard drive failed. You need to contact us.
If you did have your computer apart and were making changes, this is what you should check:
- Make sure that the hard drive power connector and ribbon cable are connected.
- Run the BIOS setup program and make sure the drive and the controller are enabled. Also, make sure the drive has the correct parameters; most likely you can try the auto detect feature.
- For IDE drives, check the jumper settings of all of the IDE devices, especially the master, slave or stand-alone jumpers.
- For SCSI drives, check the jumper settings of all SCSI devices. Make sure the primary hard disk is set to SCSI ID 0. Check during POST to see if the SCSI BIOS is loading and finding any SCSI devices. If not, check the host adapter installation including IRQ, DMA and I/O settings.
- Make sure all device drivers have been installed correctly.
- Swap the controller card, cable and hard drive, one at a time.
If you still are having problems, run the HDD scan software above on your drive.
If your drive shows no bad sectors you need to bring your computer to a PC repair place.
If you get many bad sectors, you need to bring your drive to us.
Our probability of recovering all of your files with this failure is high.
If the drive does not spin up and/or the drive light doesn't illuminate during power-up
Try using another power connector from a drive that works.
Try it
in a hard drive docking station (see picture above).
If you still get nothing, give us a call.
Our probability of recovering all of your files with this failure is high.
If your drive makes a "beep" noise or "plays music"
Your bearings are seized or the head is stuck.
Not much you can do but send it to us.
Our probability of recovering all of your files with this failure is high.
If your drive makes a clicking noise
(Click below to hear audio files. It may take a few seconds to load.)
IBM Click and Grind
Maxtor Clicker
If the noise is in a repeatable pattern this normally indicates an internal mechanical head failure.
This is sometimes referred to as "The Click of Death".
This normally means the drive's read head "Crashed" into the disk surface and was destroyed.
This is one of the worst things that could go wrong with your drive.
No read head means no data. Only our clean room can repair.
Our probability of recovering your files with the above failure is 90% if you had no surface damage.
0% if you had severe surface damage.
Note: Our success rate is dependant on the damage you had to the disk surface. Most crashes cause disk surface damage and when a new head runs across this damaged area, the new head is destroyed. Files that are near this damaged area can't be recovered by anyone.
Some newer drives will time out and shut down after a few clicks. This was added because most people let their drives click for minutes and sometimes hours thinking the clicking will go away. The only thing that does go away is their data.
Many laptop drives run very quiet and you have to put your ear it it to hear if it is clicking.
If your drive makes a high pitch "chirp" noise
This normally means that your read head fell off and the actuator arm is scratching the disk surface.

The owner of the drive above thought that if he let it click for long enough, the clicking would go away.
The only thing that went away was our chances of recovering any of his data.
The probability that anybody on this earth can recover the files from the drive above is 0%.
If your drive cycles up then shuts down
Check your power supply.
Try it
in a hard drive docking station (see picture above).
If it is OK, the only thing you can do is call us and let us fix it.
Our probability of recovering all of your files with this failure is good.
If there is a clicking or grinding noise before it shuts down, you have a head problem.
Please see above "If your drive makes a clicking or grinding noise:"
Note: Some drives have a built in time out. It may click only two or three times then shut down.
Some drives have no time out and will click all day. Your drive will end up looking like the drive above.
If you see or smell smoke
Unplug your computer immediately! If you have a laptop, remove your battery.
Every second your computer is on will make matters worse.
There is no software in the world that will help you at this point. You need our help.
Our probability of recovering all of your files with this failure is high.
If your computer gets wet
Turn it off immediately!! Pull the plug. If it is a laptop pull the battery out. If you know how to remove the hard drive, remove it. Shake the water off, dry it off. Use a hair dryer on low or no heat. Don't try to power it on! This is when the worst damage will occur. Contact us for what to do next.
Do not let it sit for long if it got wet.
The first week after Hurricane Sandy we recovered 80% of the drives.
The second week we recovered 40%
The third week we recovered 20%
The longer the water sits in the drive, the less likely it can be recovered.
Water makes the image on the disk surface fade with time.
Our probability of recovering all of your files with this failure is high if you bring it to us right away and if you did not power it on.
If you drop your laptop (or external USB drive)
If your drive locks up or is making funny noises, Immediately power it down. Remove the battery if you have to.
The more you run the drive, the greater the chance none of your files will ever be recovered.
If your drive is not making any funny noises and is still working, back up your files as quickly a possible.
It is very common for a dropped drive to crash sometime in the next few minutes or next few days.
During a drop, the head slams into the disk surface. Sometimes the damage is major and the head dies instantly.
Sometimes it creates a "Scuff" mark on the disk surface.
Eventually the head will die after it hits this scuff mark enough times.
If the drive was off when you dropped it, DO NOT POWER IT ON!
Once you turn it on your odds of recovering your files quickly goes from 100% to 0% quickly.
A running drive will take less shock than a non running drive.
How much shock will a non powered drive take?
It is about the same as a drinking glass. If you dropped a drinking glass from the same height and it breaks then your drive is also broke.
How much shock will a powered drive take?
We had crashed drives in from customers who have just banged their fist on their desk
or dropped their drive from a height of only one inch.
If a file or some group of files seem to have disappeared
Check your recycle bin. You might have pushed delete by mistake.
Use the Windows Explorer or Apple Finder "Search" command and see if you can find it. You might have dragged and dropped it into another folder.
If you still can't find your files, stop using your hard drive.
Anything you do from the point the files disappeared can make the files permanently disappear.
If you know what you are doing you should
remove the hard drive from your computer and connect it to a good computer.
You could have a computer virus or your drive could have had a mechanical failure and lost an important directory sector.
Run HDDScan as described above and check for bad sectors.
Don't run Windows CHKDSK !
CHKDSK does not recover files, it simply deletes bad files without asking you.
Microsoft assumes you have a backup of all your files at all times.
If everything is OK,
run your virus scan software from a different machine.
If you do not have virus scan software load it on a different drive.
Many virus programs go after your "My Documents" folder first.
You should never load or save anything to a drive that you just lost data on!
This could make it impossible for anybody to recover anything from your drive!
This is the biggest mistake most people make. Don't do it!
Some virus will disable your virus software and not let you run a scan.
If you can't run a scan, power down your computer. If it won't let you, pull the plug. You need our help.
If the drive tests good and you know what you are doing you can try running data recovery software on the drive that lost the files.
It is extremely important that you do not load the data recovery software on the drive you are trying to recover. Load it on the good machine you connected your drive to.
When you extract your files do not save it to the drive that lost the files. Save it to another drive which has no problems.
If you do not follow these steps correctly you will make your files totally unrecoverable to a point that no data recovery place on this earth can help you.
If not sure of what you are doing, it is best you bring it to us.
Do not try to fix it yourself!
We strongly suggest that you do not try to repair your hard drive yourself.
Some of the worst damage we have seen is from customers trying to recover their own data.
If your hard drive had mechanical failure no data recovery software can help you.
Something as simple as loosing up one of the top cover screws will throw the heads out of alignment.
Something as simple as loosing that one screw can double the recovery costs.
If you run the drive after loosing the screw you risk crashing the drive if you run it.
If the head scratches the disk during the crash, your data will be unrecoverable.
If you deleted a bunch of files on your drive, don't use the computer anymore.
Deleting the files did not make them disappear but saving new data to the drive will make them become permanently gone forever. Something as simple as surfing the internet will save hundreds of new files to your drive. Your computer may even download updates when it is sitting idle.
Swapping the circuit board will never work unless your drive is more than 10 years old.
Newer drives have tuning parameters saved to the circuit board that are unique to your drive.
Without the correct tuning parameters for your drive, the new circuit board will never work.
See our About area for more details.
Do not try to fix your hard drive yourself.
Simply opening a hard drive and looking at it can double the recovery cost and even make it unrecoverable.
Call Data Recovery New Jersey
Toll Free 888-548-9399
Talk directly to an engineer
Data Recovery NJ
12 New Providence Road
Watchung, NJ 07069
Click Here for a free estimate
e-mail us: info@datarecoverynj.com
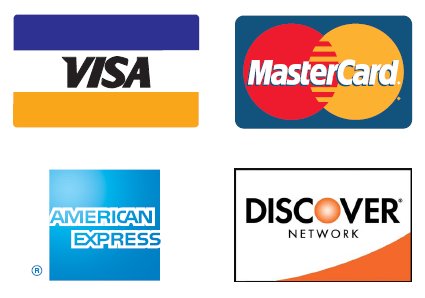
To pay your bill by Credit Card:
1. Enter the amount in the box below.
2. Click the "Pay Now" button. Data Recovery NJ

Promote Your Page Too




